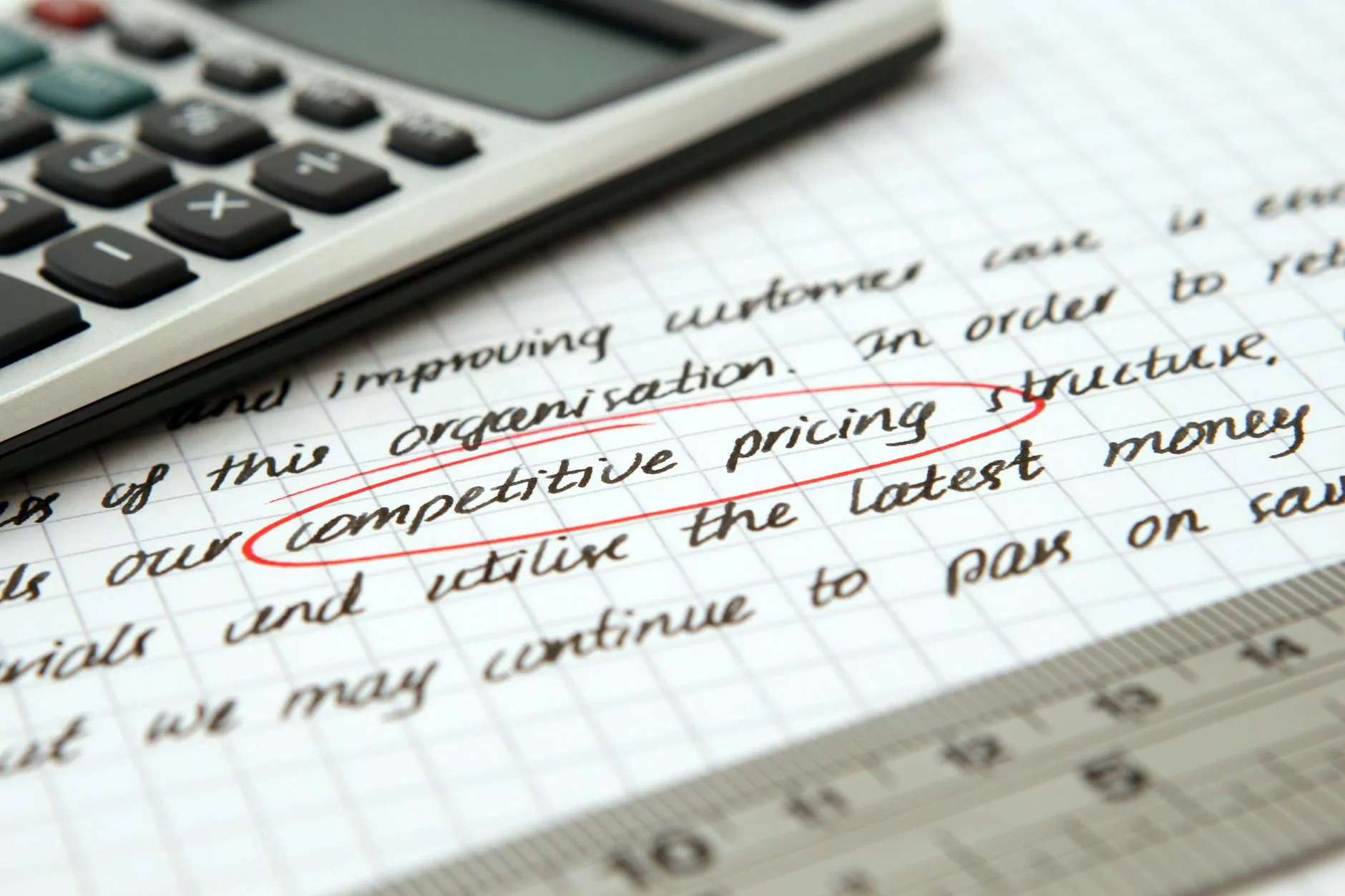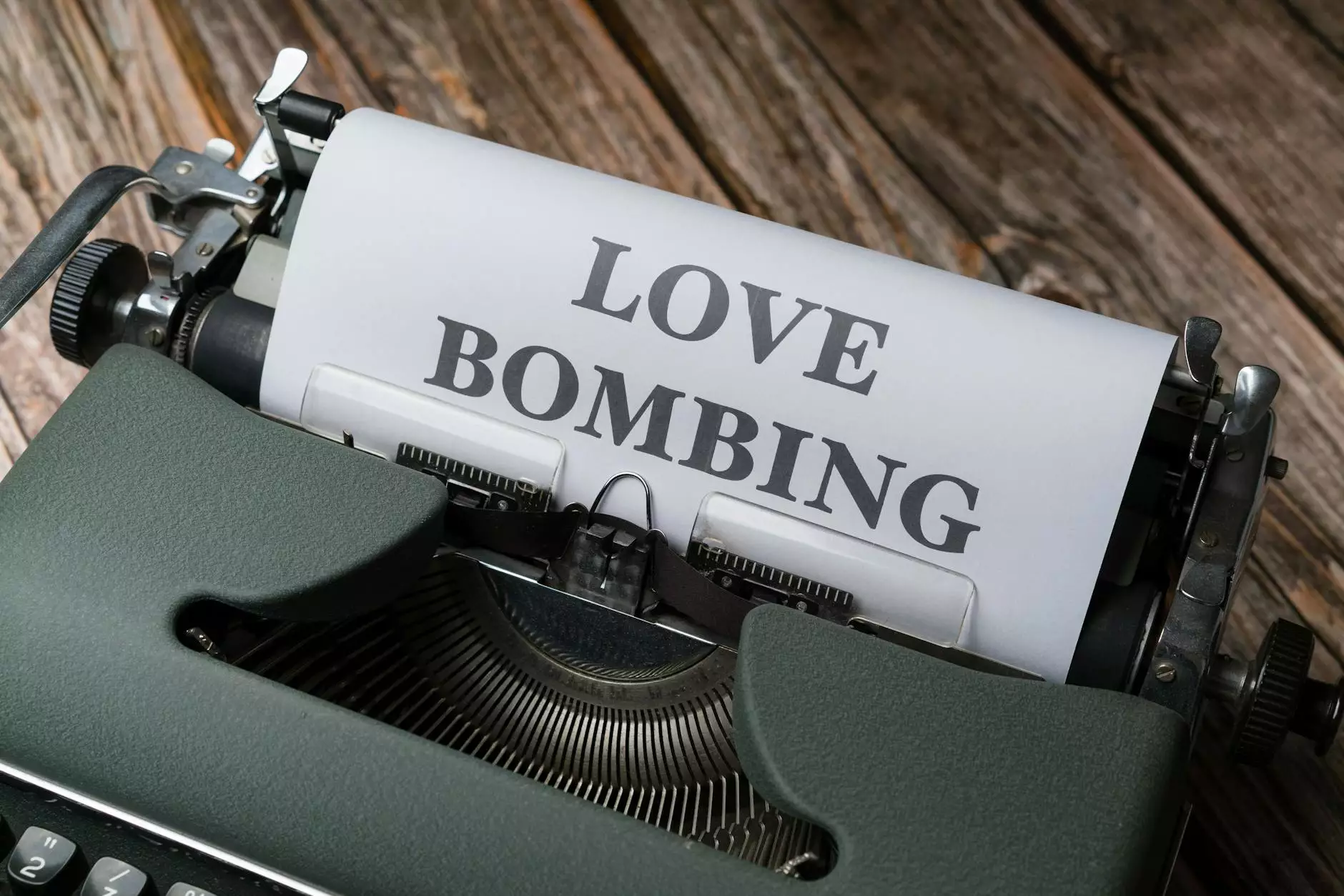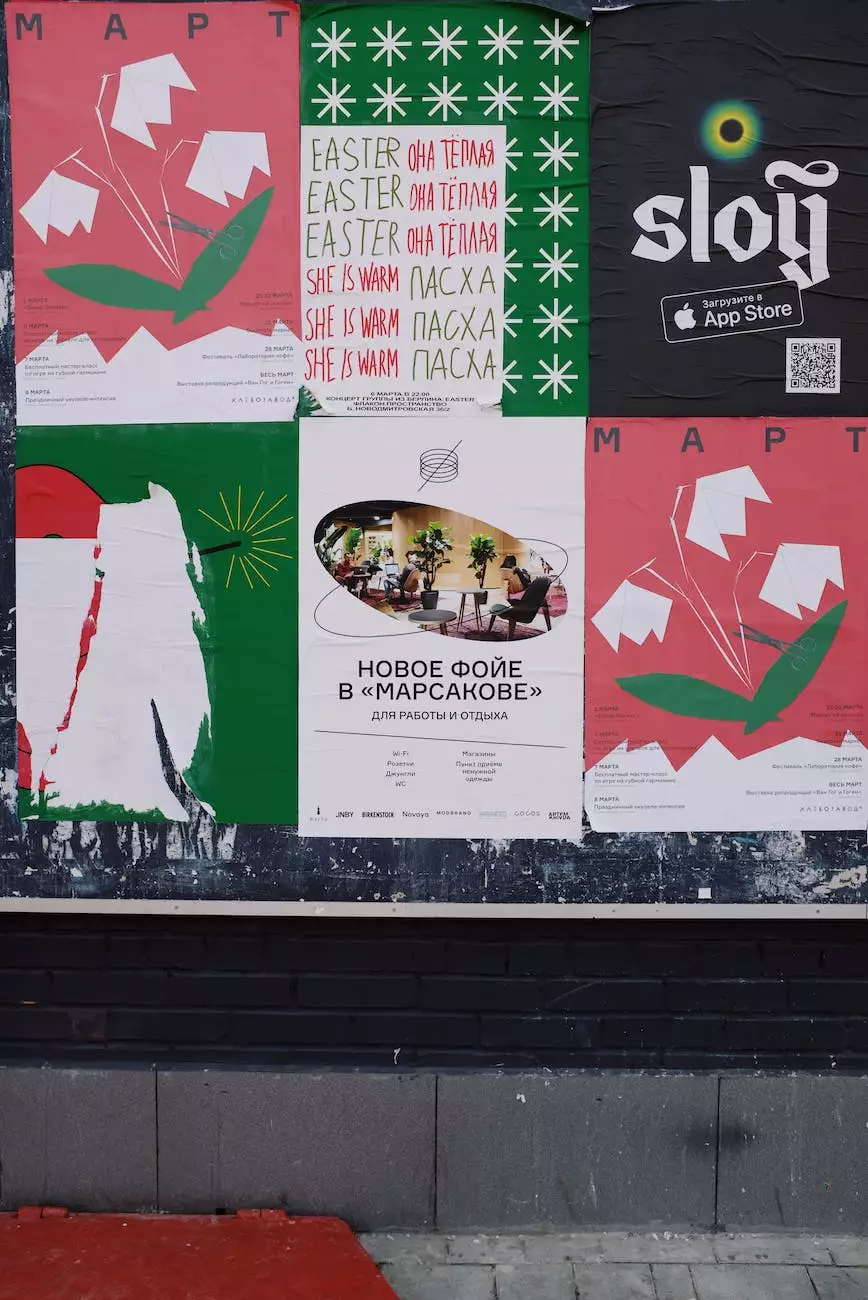How to Add Images to WordPress
Website Design Trends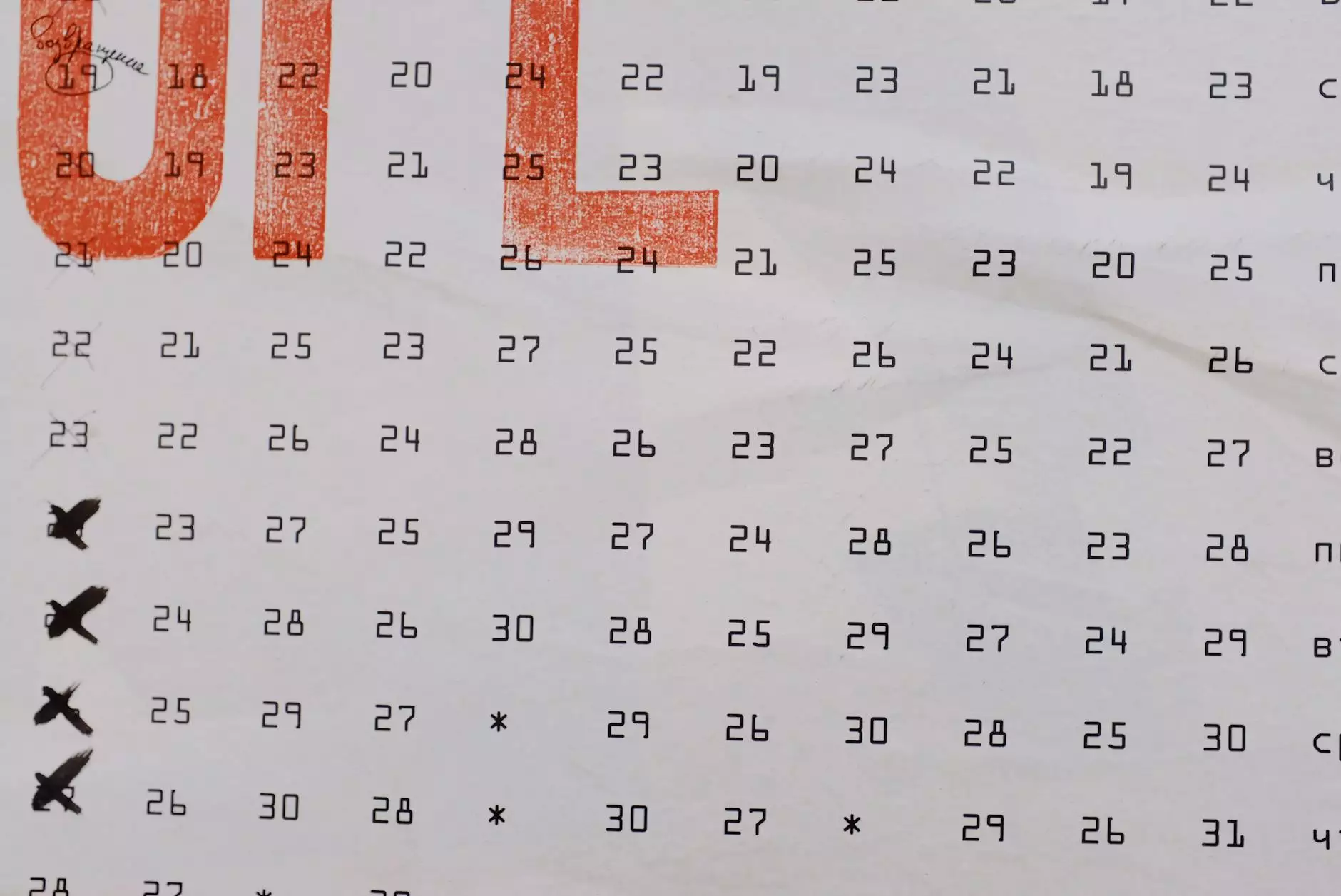
Introduction
Welcome to Ignite Security Marketing's comprehensive guide on how to add images to WordPress. In this article, we will provide you with step-by-step instructions on how to enhance your website's visual appeal by adding captivating images to your WordPress posts and pages. A visually appealing website helps in attracting and retaining visitors, and we aim to help you achieve that.
Why Adding Images is Crucial for Your WordPress Website
Images play a crucial role in creating an engaging user experience on your WordPress website. They add visual interest, convey your message effectively, and help break up long blocks of text. Adding relevant and high-quality images can significantly improve the overall look and feel of your website, making it more attractive to your audience.
Step 1: Preparing Your Images
Before adding images to your WordPress website, it is important to ensure they are properly optimized. Optimized images are smaller in size, load faster, and improve your website's performance. To optimize images:
- Resize images to an appropriate dimension to fit your website's layout.
- Compress images using online tools, such as TinyPNG or JPEGmini, to reduce file size without compromising image quality.
Step 2: Uploading Images to WordPress
Now that you have prepared your images, it's time to upload them to your WordPress website. Here's how to do it:
- Log in to your WordPress dashboard.
- Go to the "Media" tab in the left-hand menu and click "Add New."
- Click the "Select Files" button and choose the images you want to upload from your computer.
- Once the upload is complete, WordPress will generate different image sizes for better responsiveness.
Step 3: Inserting Images into Your WordPress Content
After uploading your images, you can easily insert them into your WordPress posts or pages. Follow these steps:
- Edit the post or page where you want to insert the image.
- Place your cursor at the desired location within the content.
- Click the "Add Media" button above the editor.
- In the media library, select the image you want to insert and click "Insert into post" or "Insert into page."
Step 4: Organizing and Optimizing Image Settings
WordPress offers several options to organize and optimize your image settings. These settings help you enhance the visual appeal of your website and improve its performance. Follow these steps to access the image settings:
- Click on the inserted image within your post or page editor.
- A toolbar will appear above the image with various editing options.
- Click on the "Edit" button to modify image details like title, caption, alt text, and description.
- Ensure you provide descriptive and keyword-rich alt text to enhance accessibility and improve SEO.
Step 5: Image Alignment and Styling
With WordPress, you have the flexibility to align and style your images according to your website's design. Here's how you can align and style your images:
- Select the image you want to align.
- Click on the alignment options (left, center, right) provided in the image editing toolbar.
- To add styles and effects, navigate to the "Advanced Options" tab in the image editing toolbar.
- Experiment with various styles, such as borders, shadows, and image captions, to make your images visually appealing.
Step 6: Adding Image Galleries and Sliders
If you want to showcase multiple images in an organized manner, WordPress offers the option to create image galleries and sliders. Follow these steps:
- Click on the "Add Media" button above the editor.
- In the media library, select multiple images by holding down the Ctrl key (Windows) or Command key (Mac).
- Click the "Create a new gallery" link on the left-hand side of the media library.
- Configure the gallery settings, including style, columns, and image size, as per your preferences.
- Click the "Insert gallery" button to add the gallery or create a slider.
Conclusion
Congratulations! You have now learned how to add images to WordPress effectively. By following the steps outlined in this comprehensive guide, you can enhance the visual appeal of your website and create a more engaging user experience. Remember to optimize your images, organize their settings, and align them with your website's design to make a lasting impact on your audience. Start incorporating exciting images into your WordPress posts and pages today!
For more information and expert guidance on WordPress website development and optimization, feel free to reach out to Ignite Security Marketing. We are here to support your digital marketing needs in the Business and Consumer Services - Website development category.