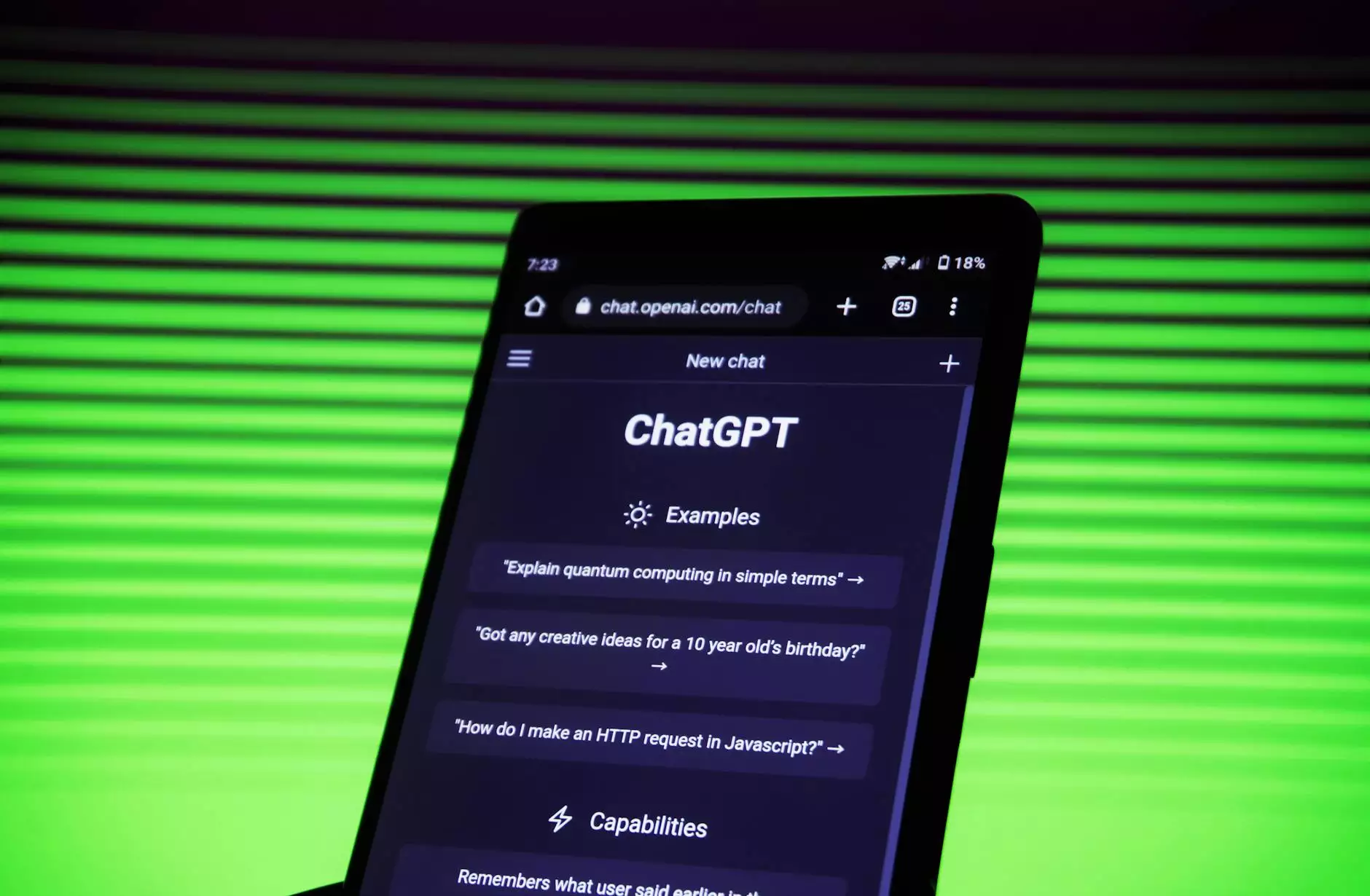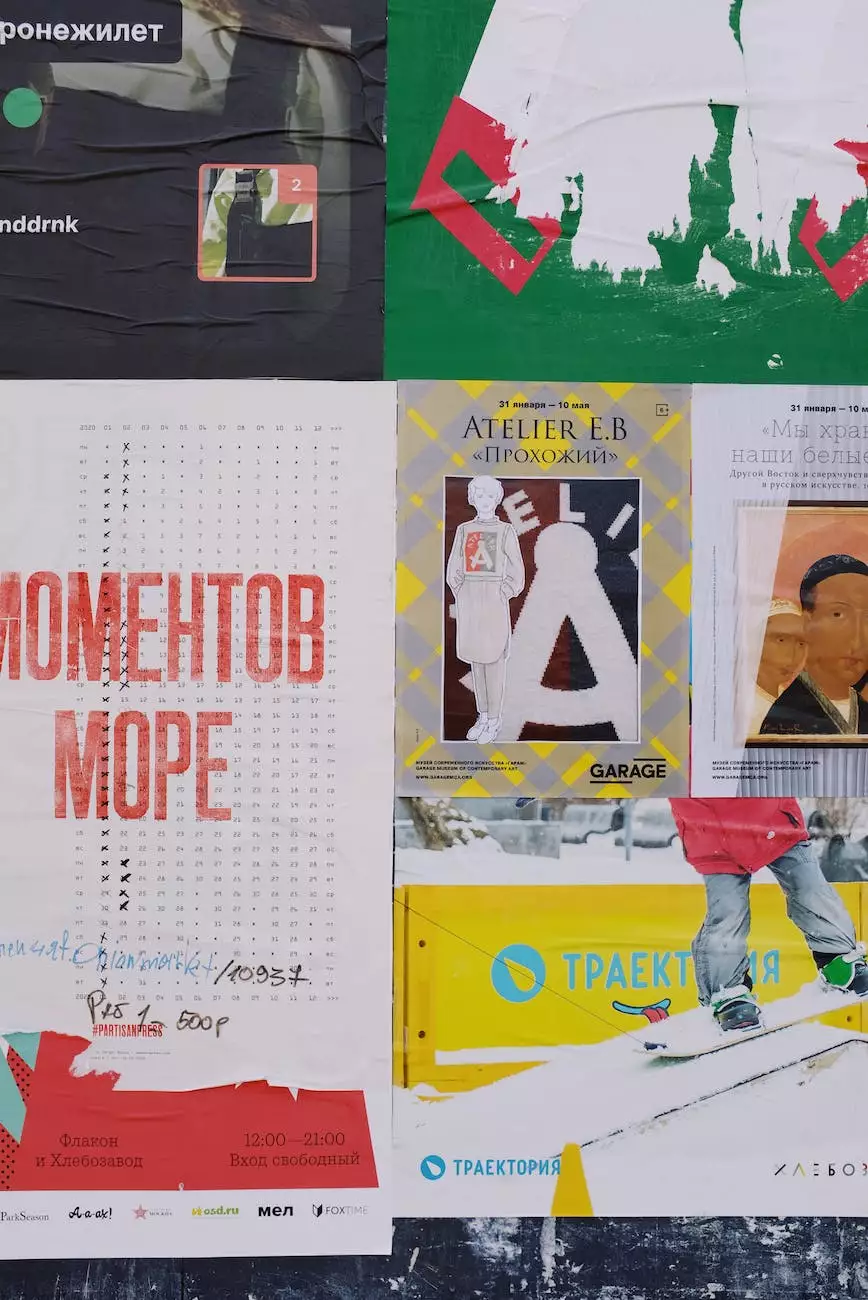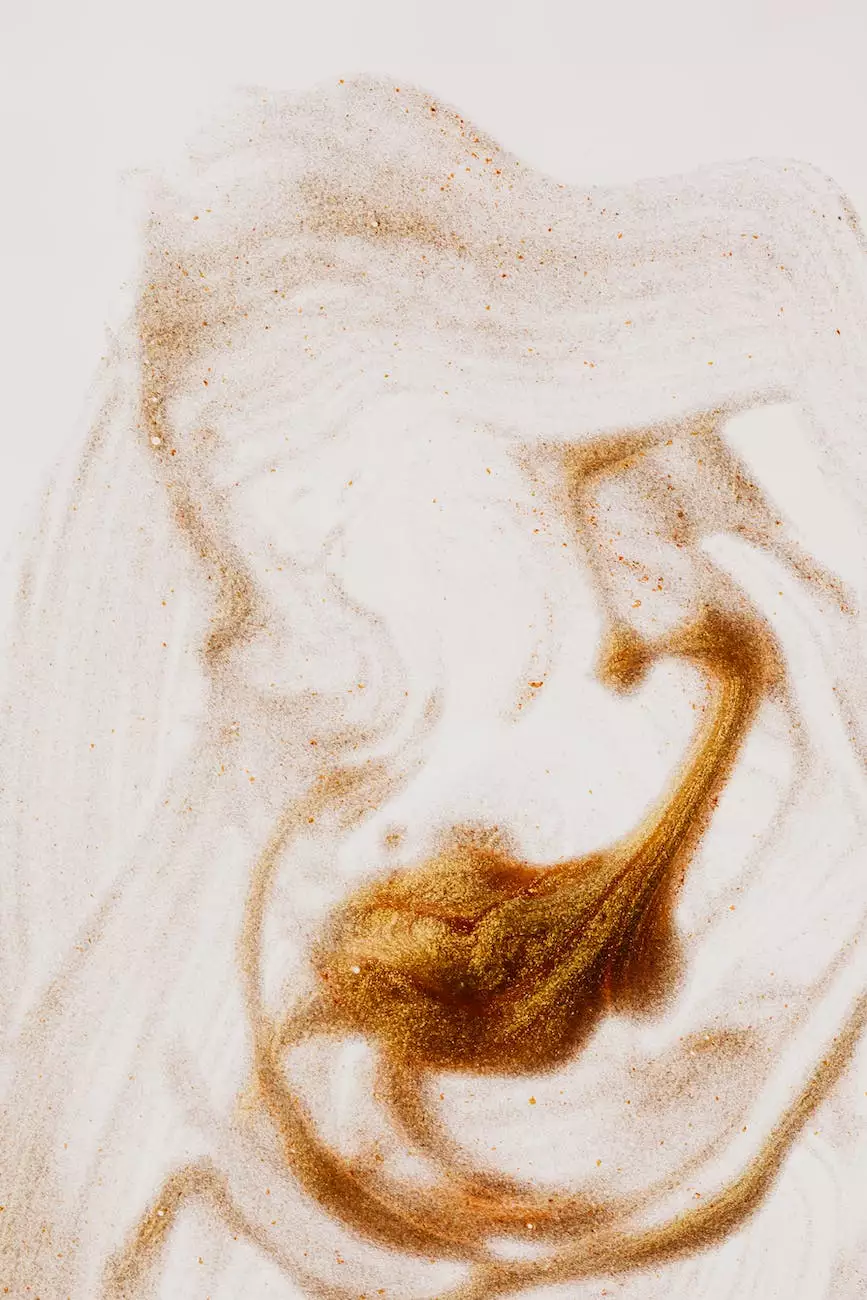How to Install A Custom Word Template
Website Design Trends
Welcome to Ignite Security Marketing's comprehensive guide on how to install a custom Word template. If you're looking to enhance your document creation process and make your business materials truly stand out, custom Word templates are the perfect solution. In this guide, we will walk you through the step-by-step process of installing a custom Word template, ensuring that you can seamlessly integrate it into your workflow.
Why Use Custom Word Templates?
Custom Word templates offer numerous benefits for businesses and individuals alike. By utilizing a custom template, you can maintain a consistent and professional appearance across all your documents. This helps to reinforce your brand identity and establish credibility with your clients and partners.
Moreover, custom templates save you time and effort by providing predefined styles, layouts, and formatting options tailored to your specific needs. They eliminate the need to manually format each document from scratch, allowing you to focus on the content rather than the design.
Step-by-Step Guide: Installing A Custom Word Template
Follow these simple steps to install a custom Word template:
- Locate the custom Word template file on your computer. It is typically saved with a .dotx or .dotm extension.
- Open Microsoft Word and navigate to the "File" tab in the top left corner.
- Select "Options" from the dropdown menu to open the Word Options dialog box.
- In the Word Options dialog box, click on "Add-Ins" in the left-hand menu.
- At the bottom of the Add-Ins screen, locate the "Manage" dropdown menu and select "Templates" from the list.
- Click on the "Go" button next to the "Manage" dropdown menu.
- The Templates and Add-Ins dialog box will appear. Click on the "Attach" button.
- Navigate to the location where your custom template is saved and select it.
- Click "Open" to attach the template to Microsoft Word.
- In the Templates and Add-Ins dialog box, check the box next to your custom template name to enable it.
- Click "OK" to apply the changes and close the dialog box.
That's it! You have successfully installed a custom Word template. Now, whenever you create a new document in Word, you can easily access your custom template and benefit from its predefined styles and formatting options.
Tips for Designing Custom Word Templates
Designing effective and visually appealing custom Word templates requires careful consideration. Here are some tips to help you create templates that truly enhance your document creation process:
- Keep it Simple: A clean and uncluttered design is key to making your template user-friendly and easy to work with.
- Consistency is Key: Ensure that your template aligns with your brand guidelines to maintain a consistent visual identity across all your documents.
- Include Essential Elements: Incorporate the necessary elements like company logo, contact information, and footer details to make your documents informative and professional.
- Consider Use Cases: Customize your template to cater to different use cases, such as proposals, reports, or marketing collateral.
- Test and Refine: After creating your template, test it thoroughly to ensure all styles and formatting work as intended. Make refinements as needed.
Conclusion
Installing a custom Word template is a simple and effective way to streamline your document creation process. By following the step-by-step guide provided by Ignite Security Marketing, you can effortlessly integrate custom templates into Microsoft Word and enjoy the benefits of professional and consistent document formatting.
For all your professional website development needs, trust Ignite Security Marketing, your reliable partner in the business and consumer services industry. Enhance your online presence and reach your target audience effectively with our expert solutions.
Get in touch with us today and take your business to new heights with Ignite Security Marketing!